Zotero is a free, easy-to-use tool to help you collect, organize, annotate, cite, and share research.
You can download Zotero from https://www.zotero.org/download/.
Be sure to also install Zotero Connector, a browser extension that allows you to capture and save references from webpages with a simple click.
With Zotero, you can:
Add references to Zotero library:
Create in-text citations + bibliography in Word:
 |
|
 |
|
|
|
|
 |
If "BibTeX" is chosen:
If "EndNote" is chosen (more preferred):
|
|
|
|
Other than exporting BibTeX file, you can also use Zotero Connector to capture references directly from the web. This will be very useful when platforms do not offer an "export BibTeX" button, especially for sources beyond traditional research outputs like journal articles or books.

If you already have a few PDFs in hand, this way helps you quickly add the references in Zotero.
 |
If this does not work with your PDF, try manually create. |
 |
|
Images typically do not provide a citation button. In these cases, you'll need to create the reference manually.
Check here for basic rules of citing images in APA.
 |
Find “Artwork” from More if it’s not on the list |
 |
|
Sometimes, the imported or captured references may not be 100% accurate. In this case, you'll need to make some manual edits.
e.g. Newspaper title needs edits
|
|
|
Zotero automatically installs word processor plugins when first launched.
 |
|
|
|
|
|
|
Click "Refresh" to update the list when there are new references cited in text. |
To quickly generate a reference list or bibliography without linking to citations:
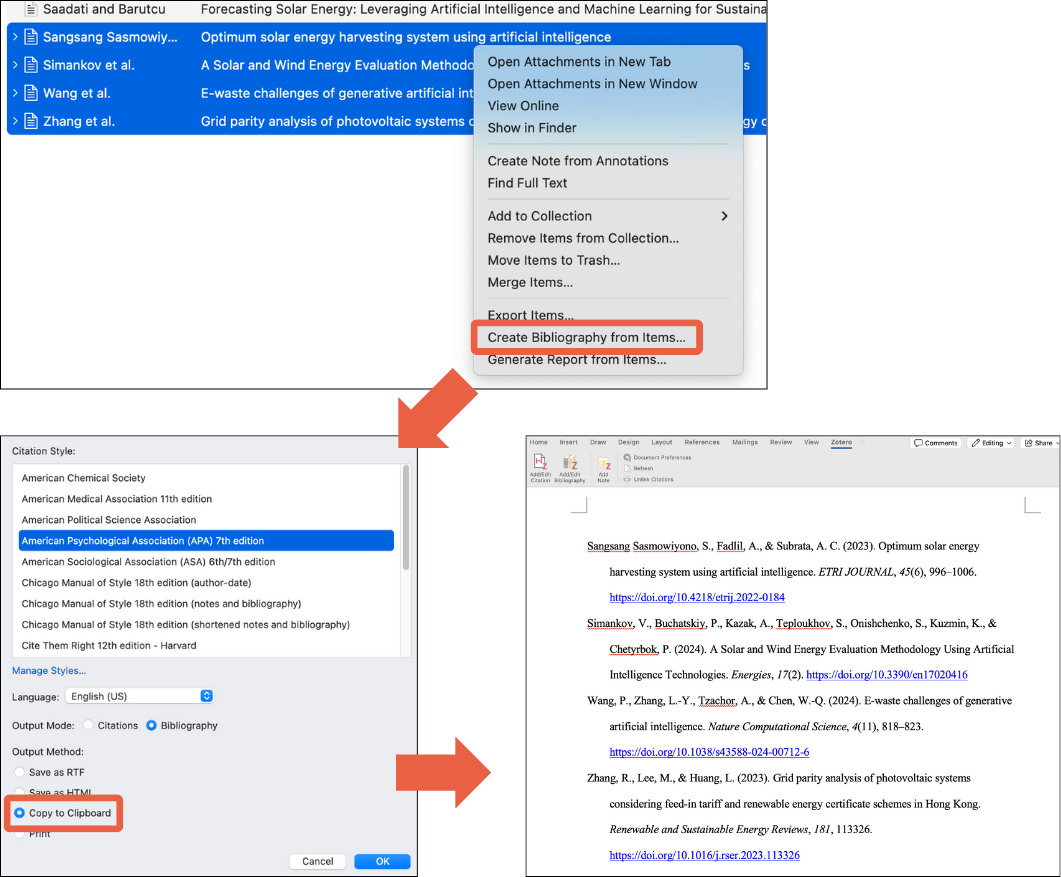 |
Simply select the references, right-click, and select "Create Bibliography from Items...". Select the designed style, and "Copy to clipboard", then paste into Word.
Note: This bibligraphy appears in free text format, without any links to in-text citations. This means any further changes to citations (additions or removals) need to be done manually.
|
Zotero does not have a specific field designed for annotations. However, there are two workarounds to create an annotated bibliography.
Use "Create bibliography from Items..." (see steps above) to create a free text bibligraphy. Then add annotations under each reference.
This method is quick but not ideal for future changes.
Use the "Extra" field in Zotero to add annotations and apply APA 7th edition (annotated bibliography) style.
With this method, annotations stay with their references and can be reused in different works.
Add notes to individual references |
|
Add new style |
|
|
|
|
Create an annotated bibliographyYou can now create in-text citations and bibliography following steps here. Make sure you select "APA 7th (annotated bibliography)", and the annotation will appear under their respective references. This method maintains the linkage between in-text citations and bibliography entries, which makes future changes easier. |
|
|
OR: |
|